 248
248
How to Apply a Warning for Documents Exceeding a Page Limit in SmartOffice
Overview
In SmartOffice, you can configure a warning to trigger when a document exceeds a specified number of pages. You can apply a global page limit or override it on a per-supplier basis.
Steps to Configure a Page Limit Warning
-
Click the cog
 on the top right of the page and select ‘Company Settings’ from the list.
on the top right of the page and select ‘Company Settings’ from the list.

Go to "Document Settings:
Enter the maximum number of pages a document can have before a warning is triggered.
This is a Global setting that will apply to all documents in the system.

Save Changes
Supplier-Specific Overrides
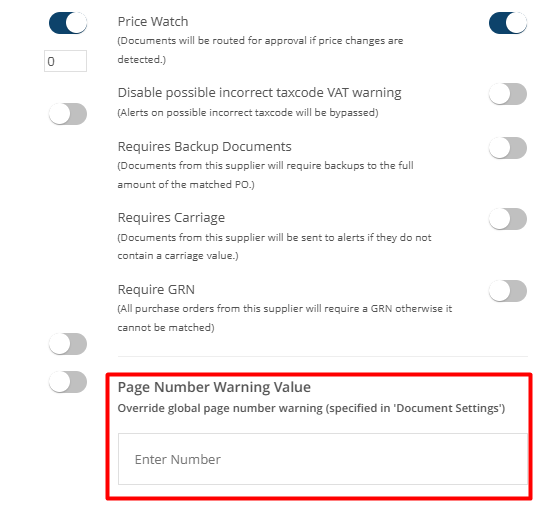
If you need different page limits for different suppliers:
-
Go to "Suppliers Rules" – This allows for customization on a per-supplier basis.
-
Set the Page Limit – Adjust the page limit warning for specific suppliers as needed.
-
Save Changes – Ensure the settings are updated to apply the new limits.
Important Notes
-
The global page limit applies to all documents unless overridden for specific suppliers.
-
Warnings do not prevent document submission; they serve as an alert mechanism. To advance a document with a page warning alert from the Alerts page, simply click on the 'Save' icon.
-
Ensure you have the appropriate permissions to modify these settings.




